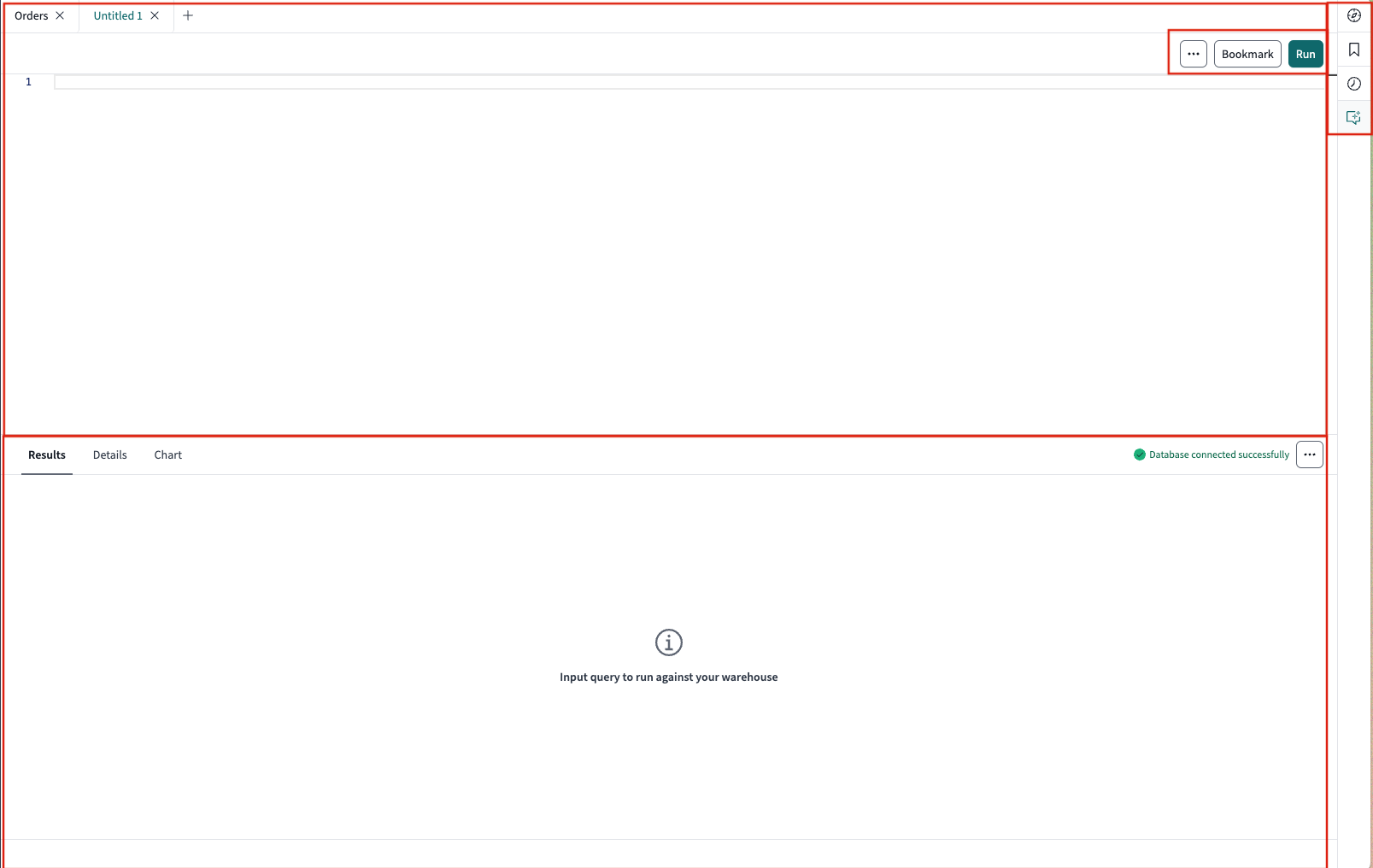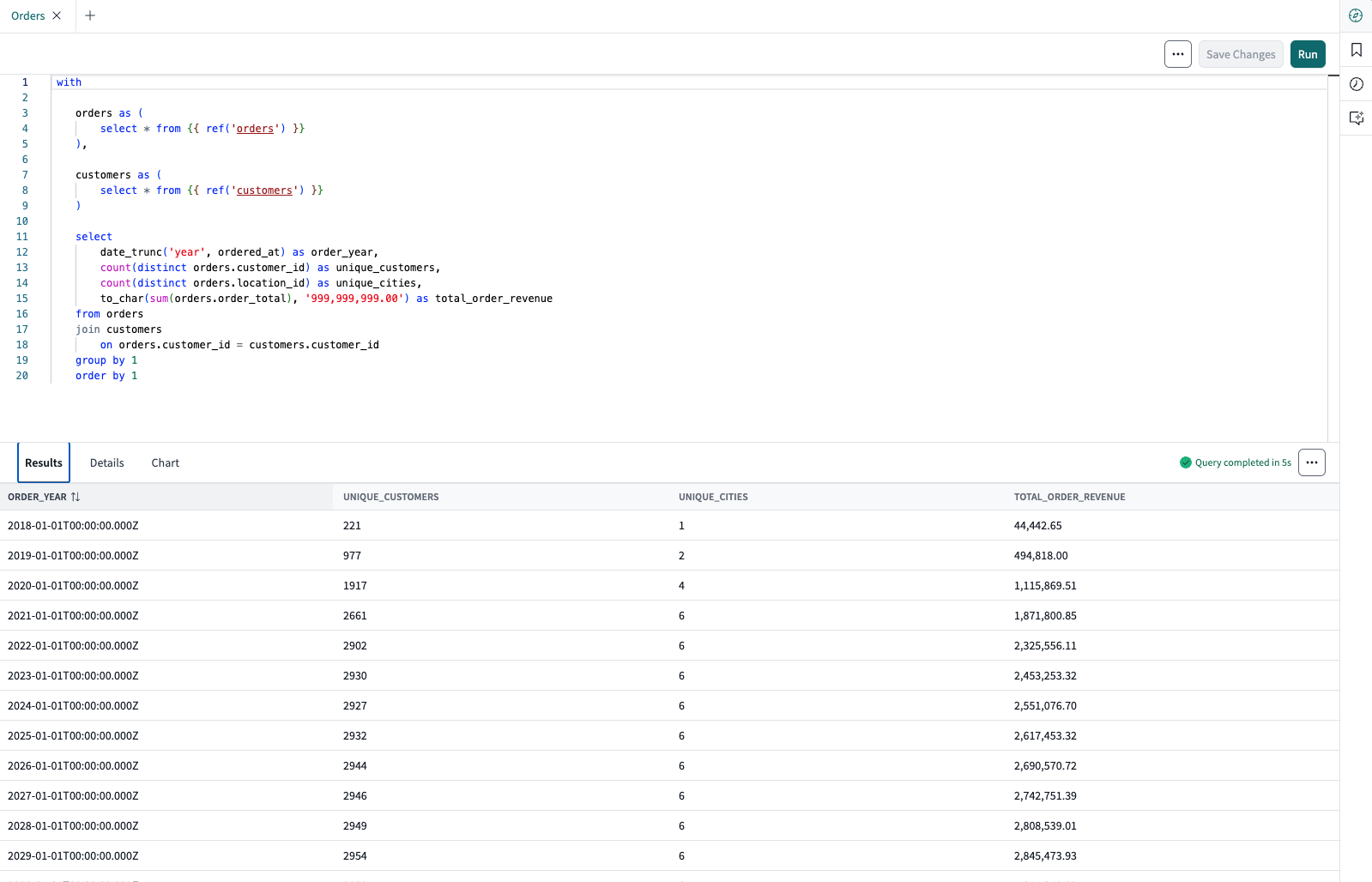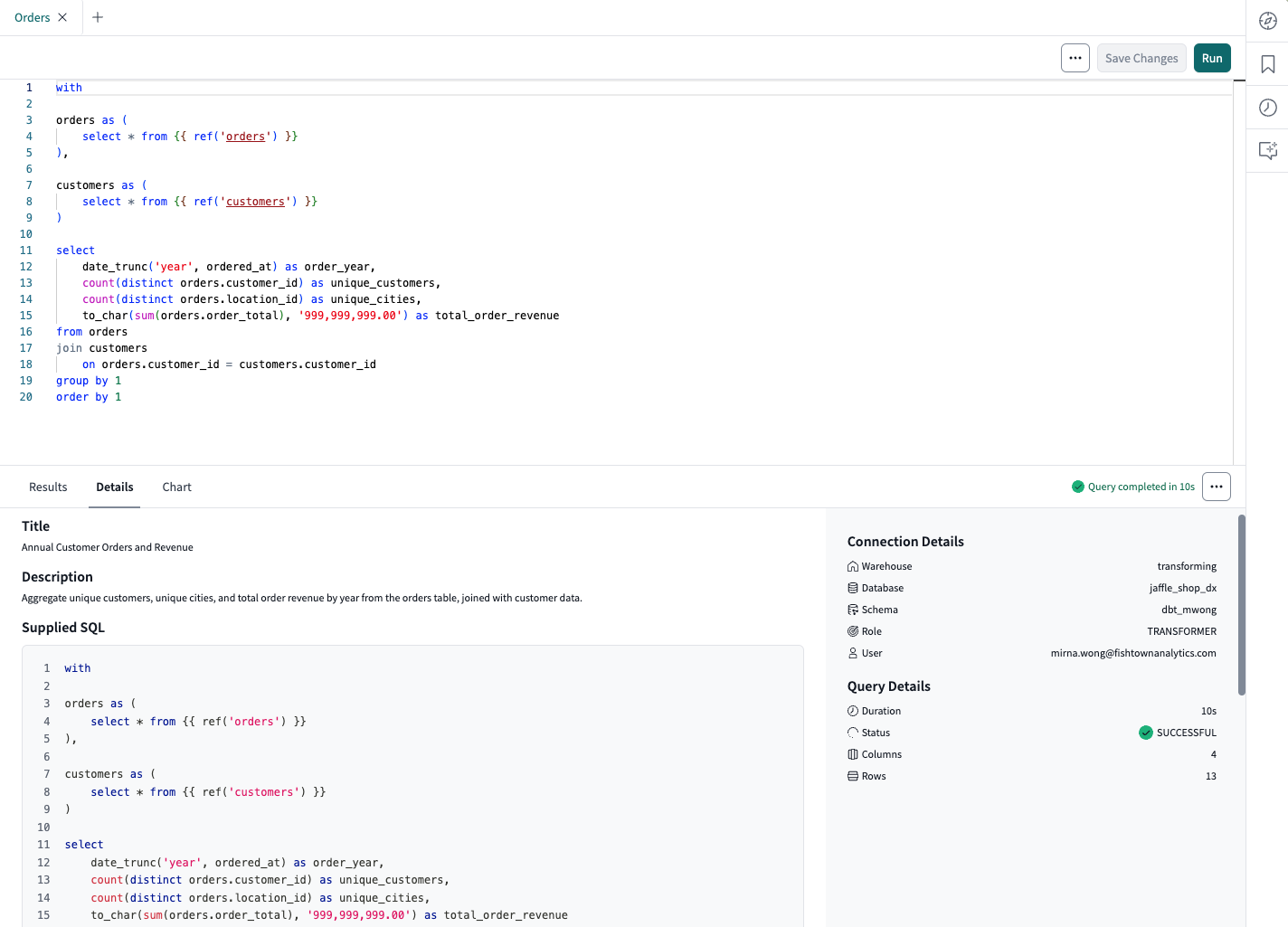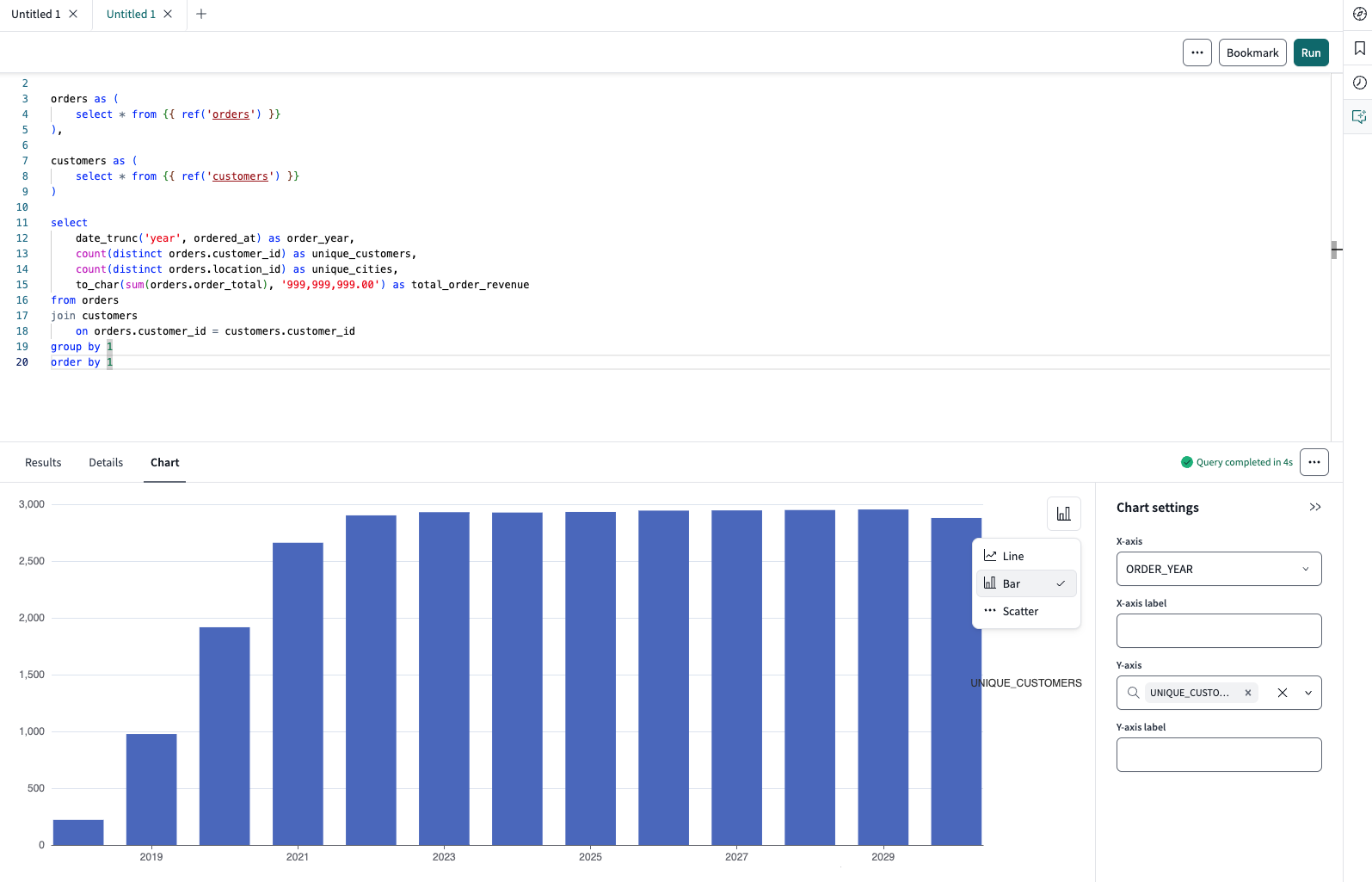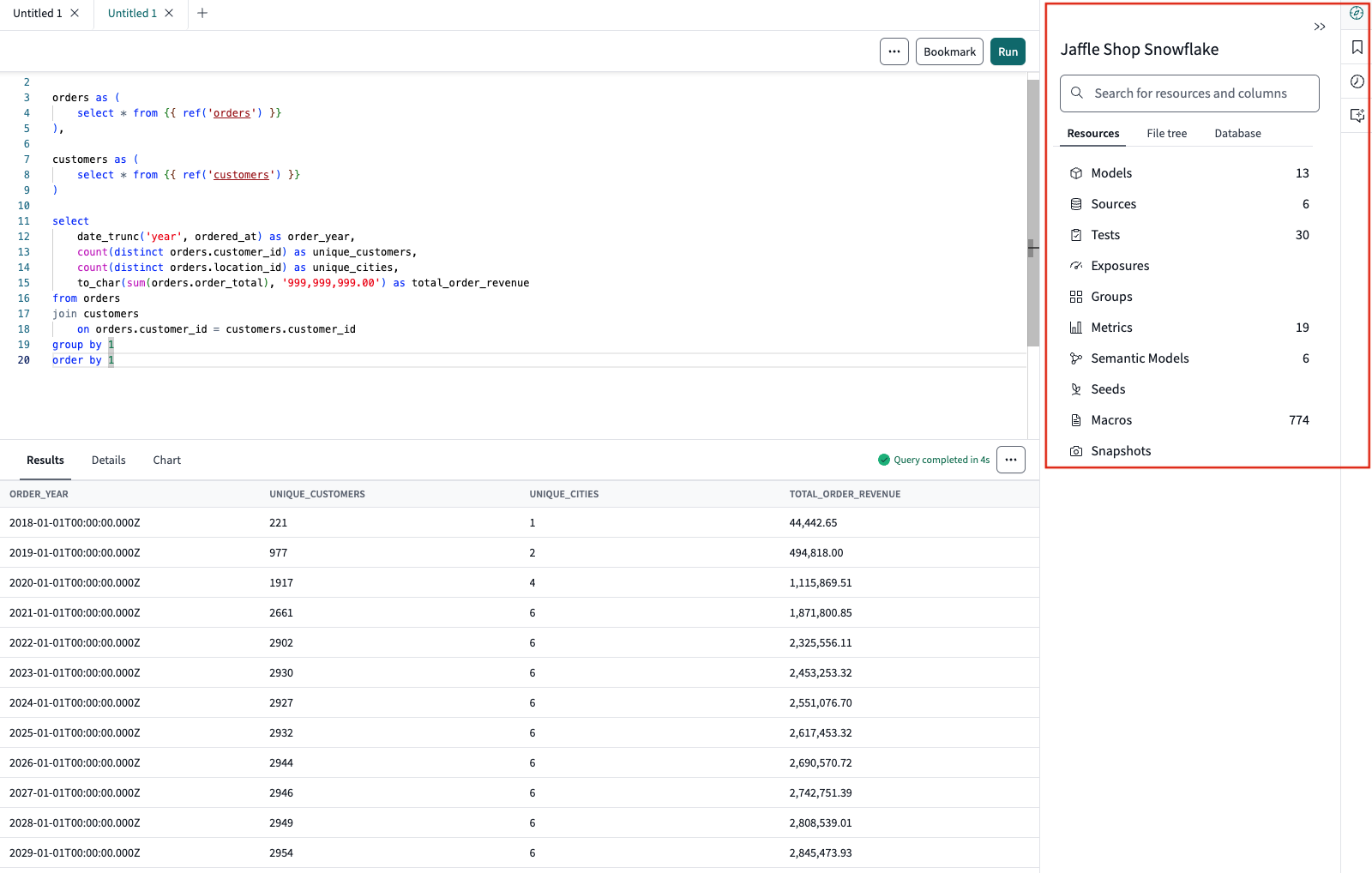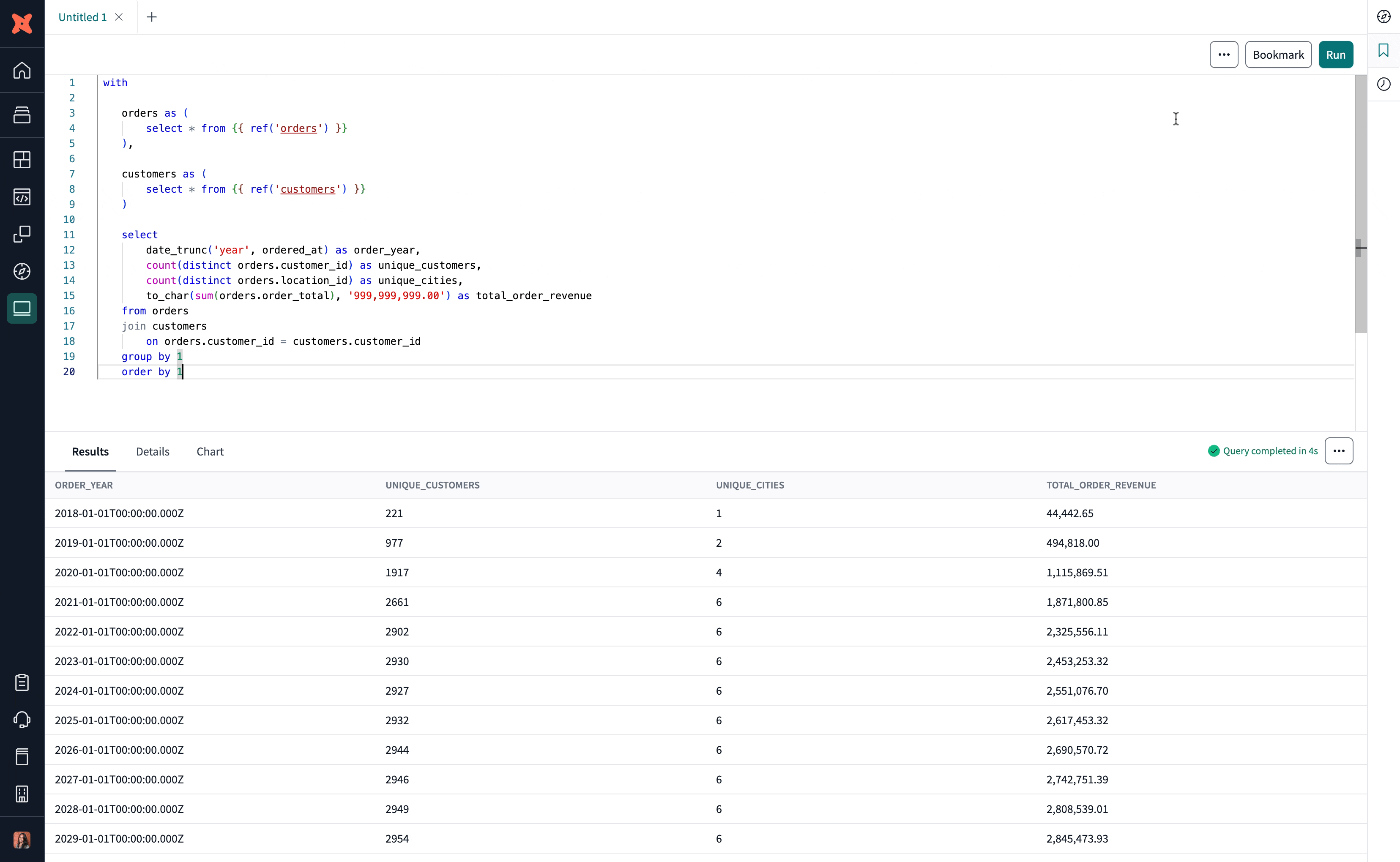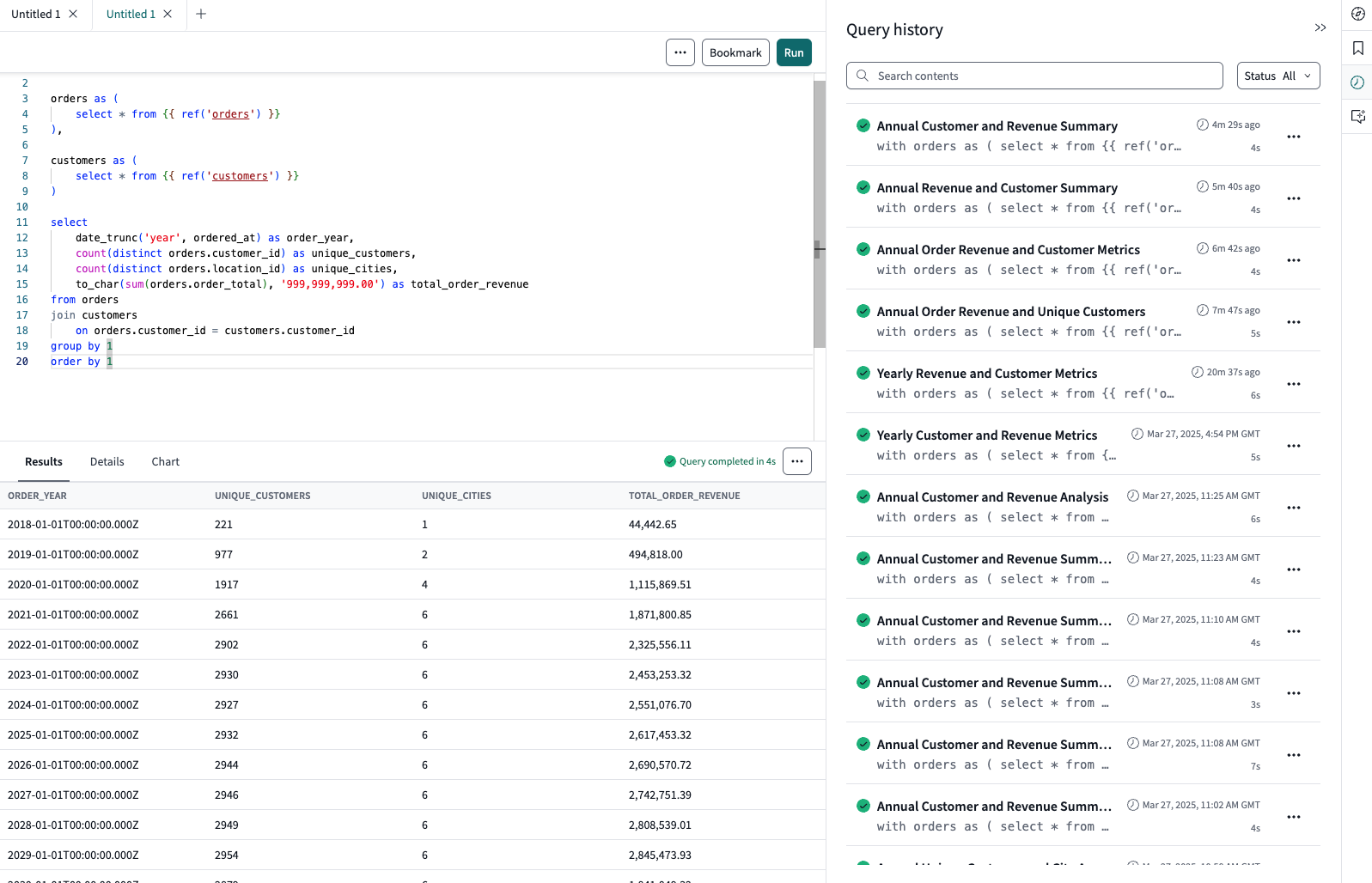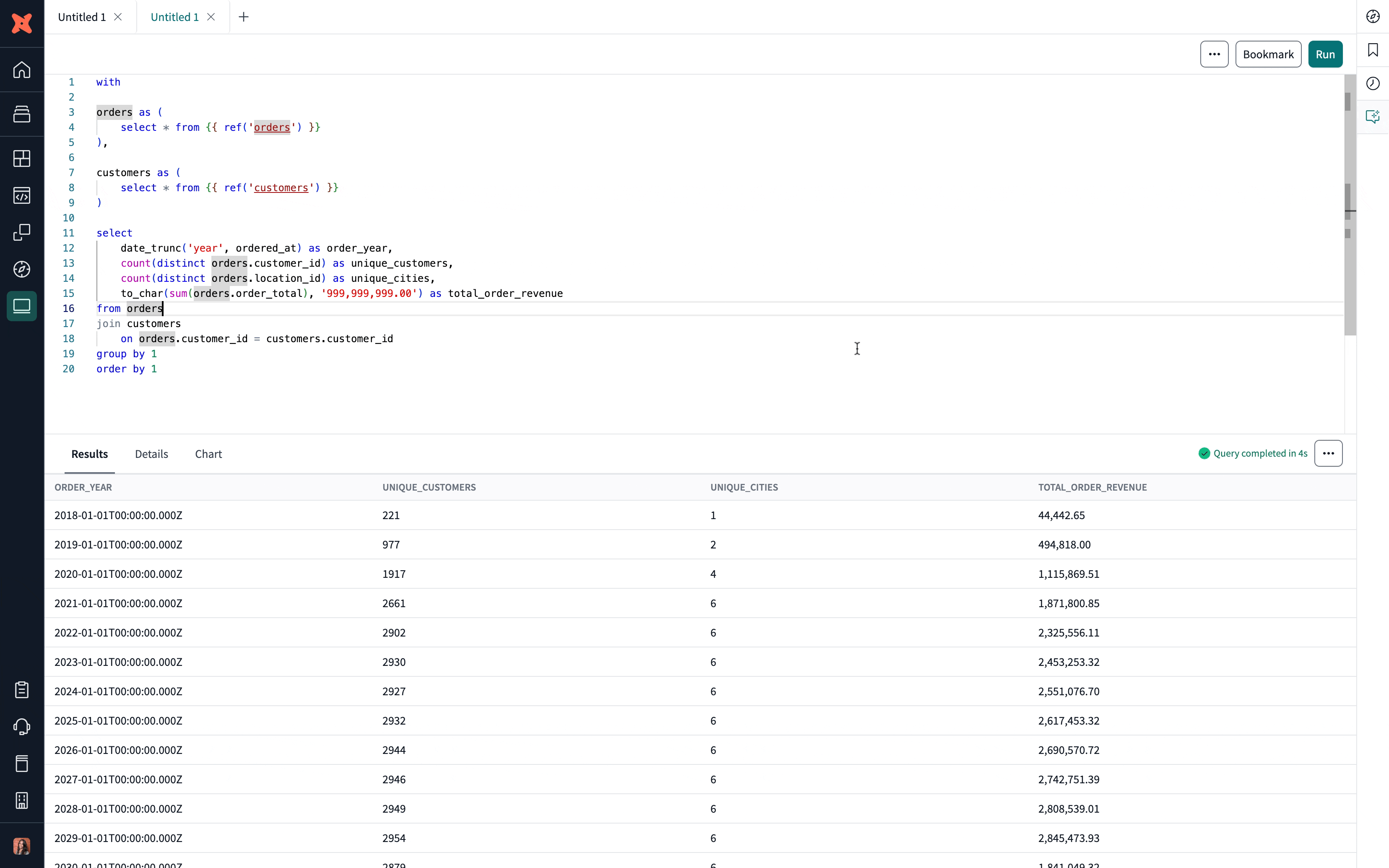Navigate the dbt Insights interface betaEnterprise
Learn how to navigate Insights interface and use the main components.
Insights is available in private beta to Enterprise accounts. To join, please reach out to your account manager.
Insights provides an interactive interface for writing, running, and analyzing SQL queries. This section highlights the main components of Insights.
Query console
The query console is the main component of Insights. It allows you to write, run, and analyze SQL queries. The Query console supports:
- Query console editor, which allows you to write, run, and analyze SQL queries:
- It supports syntax highlighting and autocomplete suggestions
- Hyperlink from SQL code
refto the corresponding Explorer page
- Query console menu, which contains Bookmark and Run buttons.
- Query output panel, below the query editor and displays the results of a query:
- Has three tabs: Results, Details, and Chart, which allow you to analyze query execution and visualize results.
- Query console sidebar menu, which contains the Explorer, Bookmark, Query history, and Copilot icons.
Query console menu
The Query console menu is located at the top right of the Query editor. It contains the Bookmark and Run buttons:
- Bookmark button — Save your frequently used SQL queries as favorites for easier access.
- When you click Bookmark, a Bookmark Query Details modal (pop up box) will appear where you can add a Title and Description.
- Let Copilot do the writing for you — use the AI assistant to automatically generate a helpful description for your bookmark.
- Access the newly created bookmark from the Bookmark icon in the Query console sidebar menu.
- Run button — Run your SQL query and view the results in the Results tab.
- ✨ Coming soon — Ability to access the Cloud IDE or Canvas from the Query console menu to develop your query and promote it to a reusable model.
Query output panel
The Query output panel is below the query editor and displays the results of a query. It displays the following tabs to analyze query execution and visualize results:
- Results tab — Preview your SQL results, with results paginated.
- Details tab — Generates succinct details of executed SQL query:
- Query metadata — Copilot's AI-generated title and description. Along with the supplied SQL and compiled SQL.
- Connection details — Relevant data platform connection information.
- Query details — Query duration, status, column count, row count.
- Chart tab — Visualizes query results with built-in charts.
- Use the chart icon to select the type of chart you want to visualize your results. Available chart types are line chart, bar chart, or scatterplot.
- Use the Chart settings to customize the chart type and the columns you want to visualize.
- Available chart types are line chart, bar chart, or scatterplot.
- Ellipsis (
...) button — Allows you to export the results to CSV
Query console sidebar menu
The Query console sidebar menu and icons contains the following options:
- Explorer icon — View your project's tables, columns, metrics, lineage, and more using the integrated Explorer view.
- Bookmark icon — Save and access your frequently used queries.
- Once you create and save a bookmark, click the ellipsis (
...) button in the Query console menu to Share, Develop in the IDE, Edit details, and Delete a bookmark. - Enhance bookmarked queries with Copilot's AI-generated descriptions.
- Once you create and save a bookmark, click the ellipsis (
- Query history icon — View past queries, their statuses (All, Success, Error, or Pending), start time, and duration. Search for past queries and filter by status. You can also re-run a query from the Query history.
- Copilot icon — Use Copilot's AI assistant to modify or generate queries using natural language prompts.