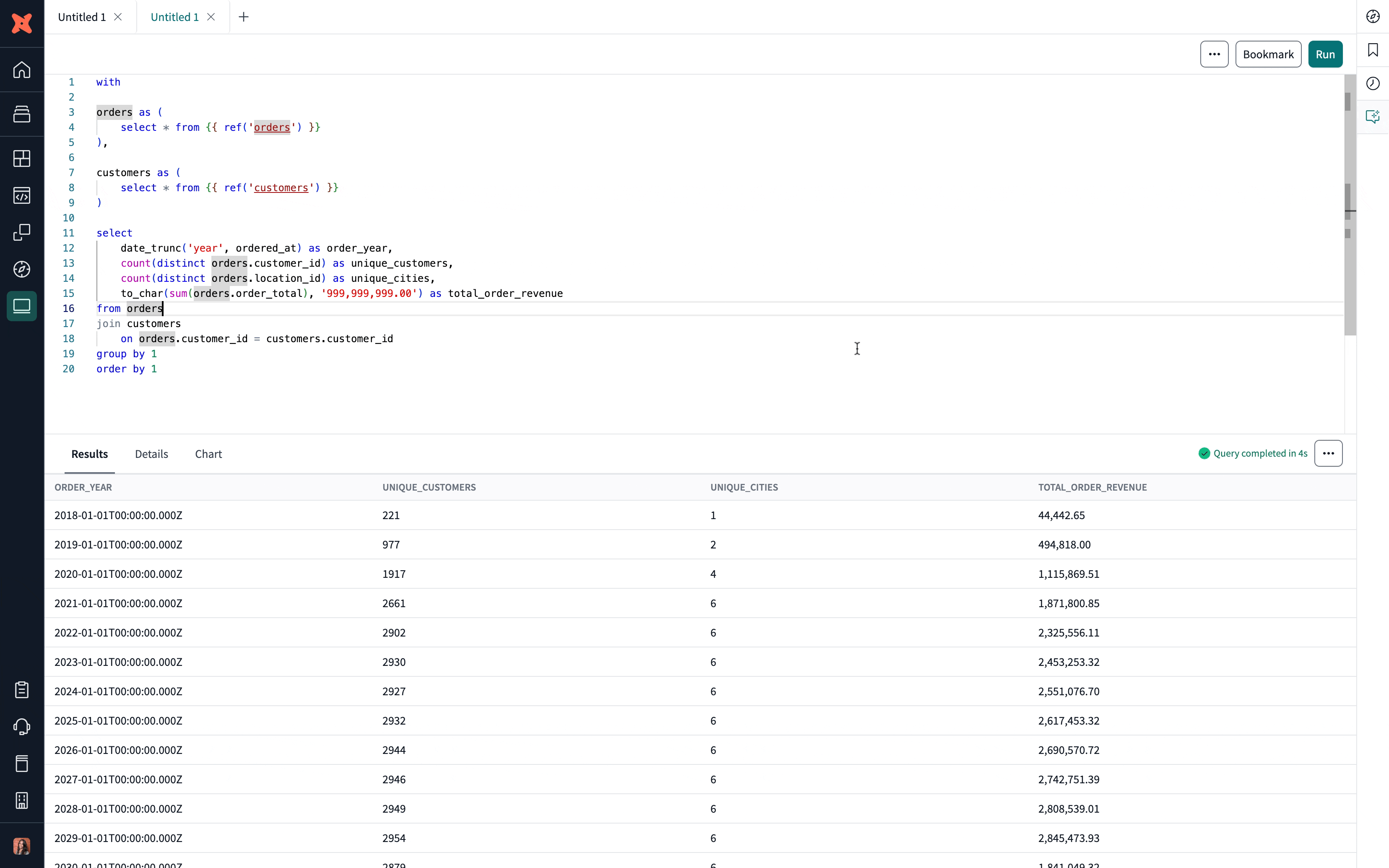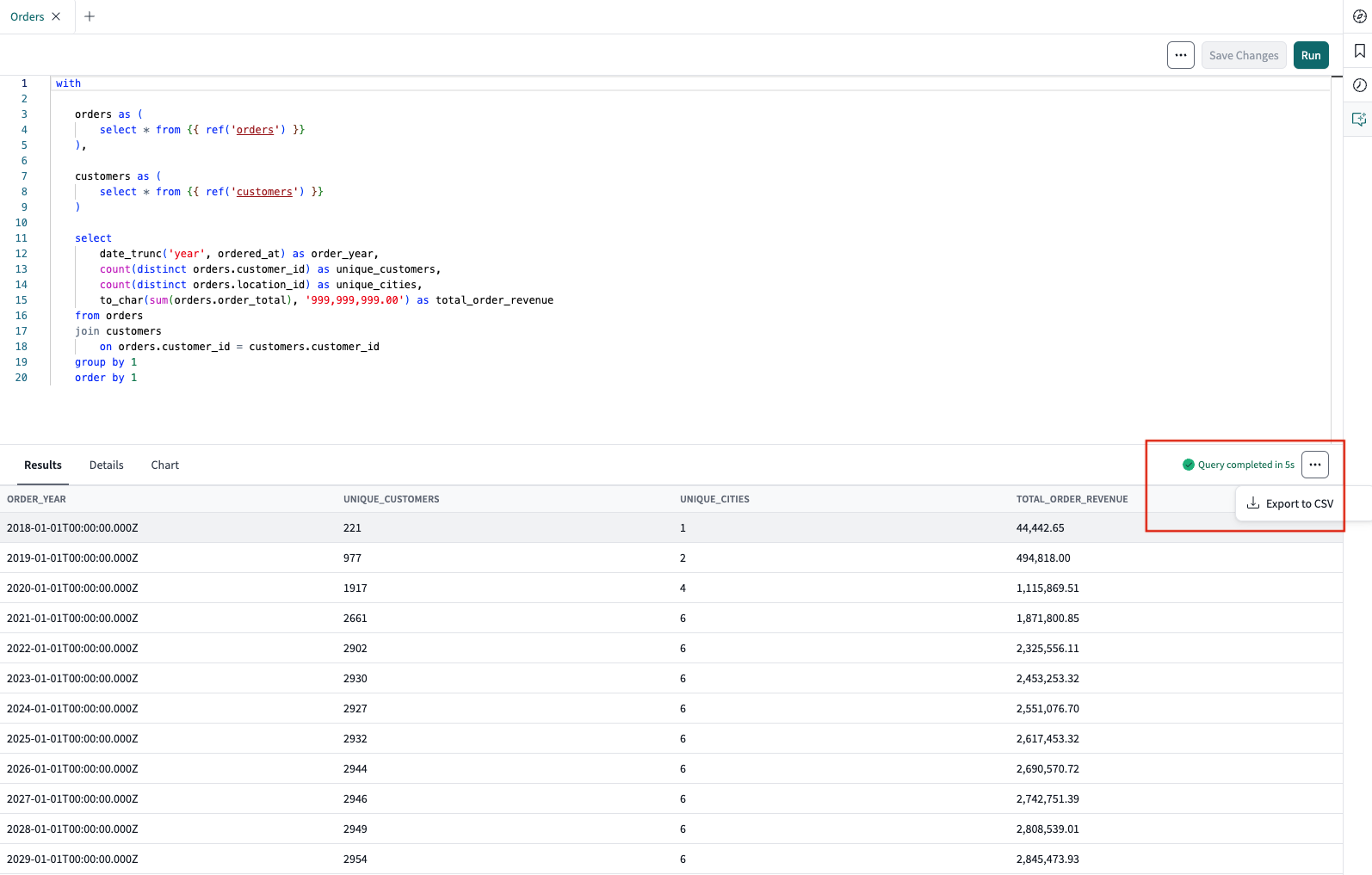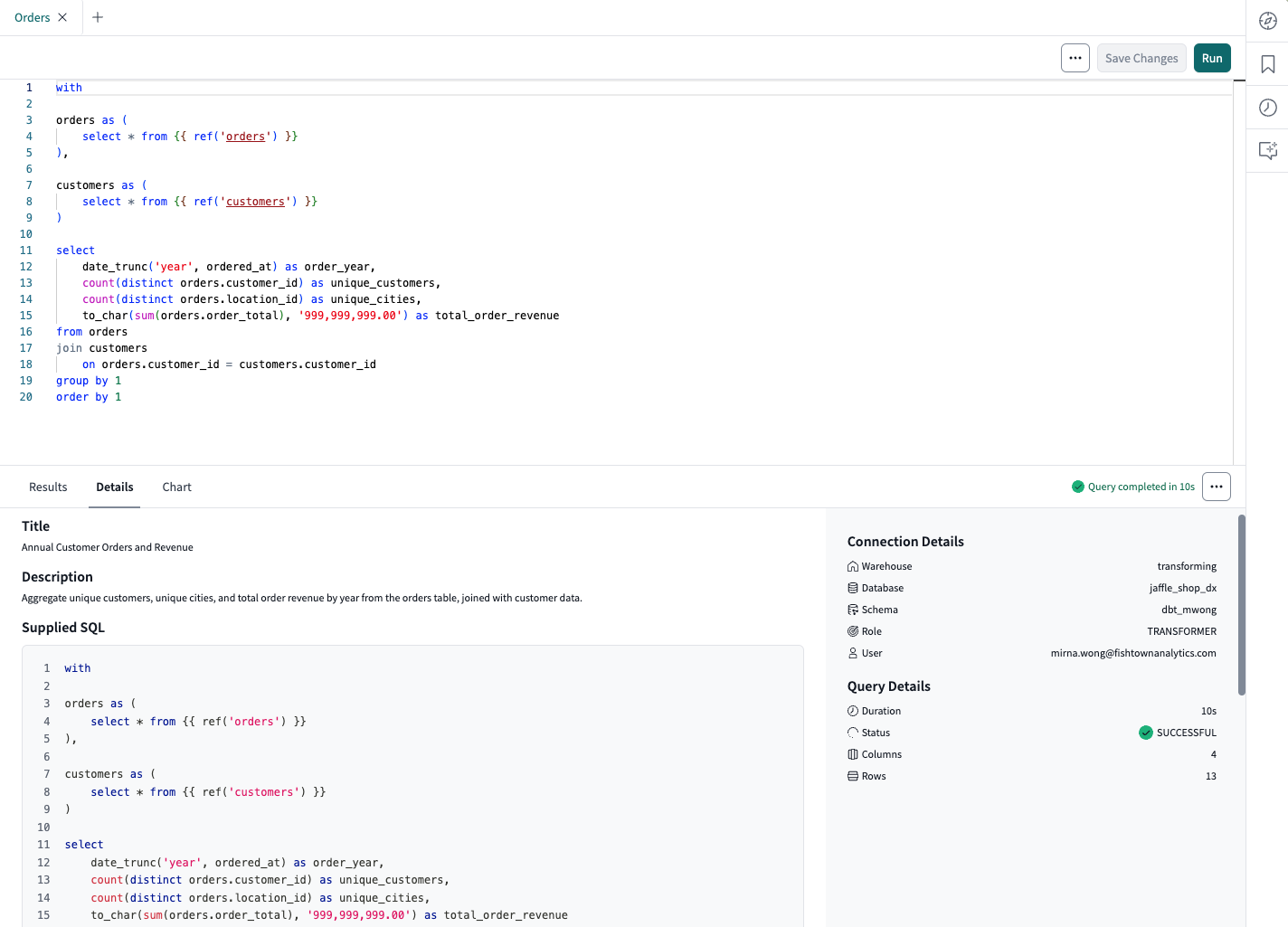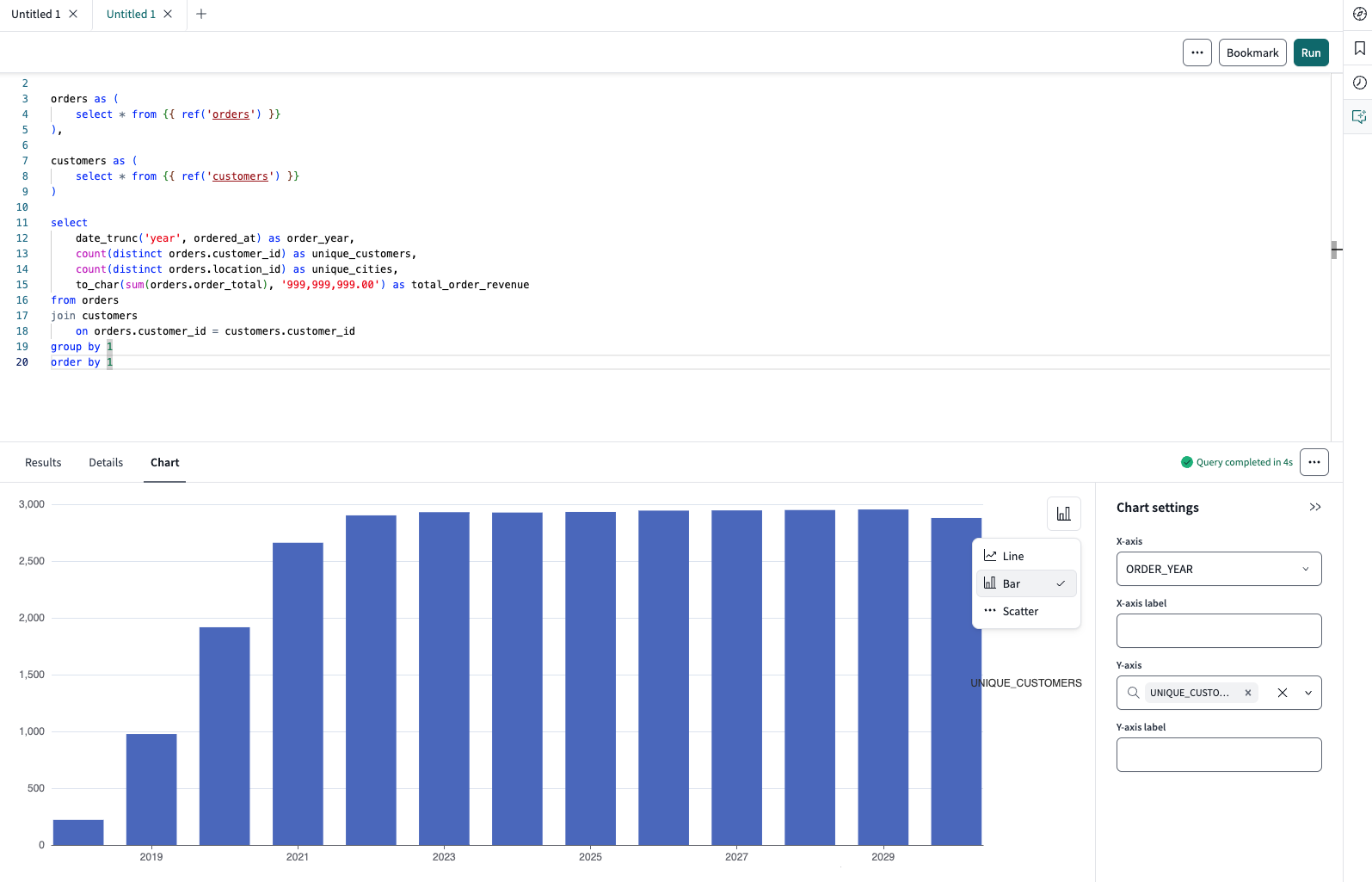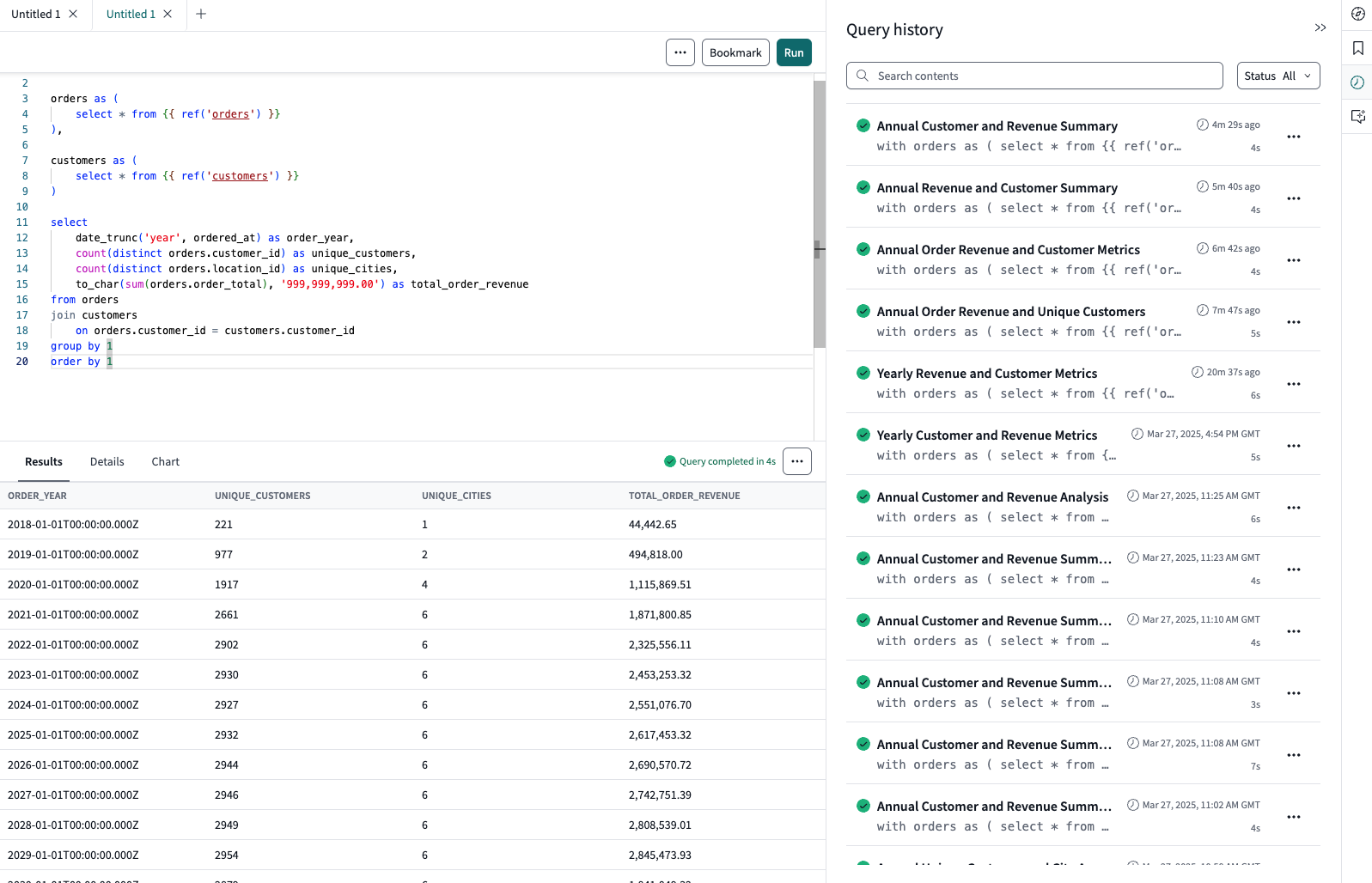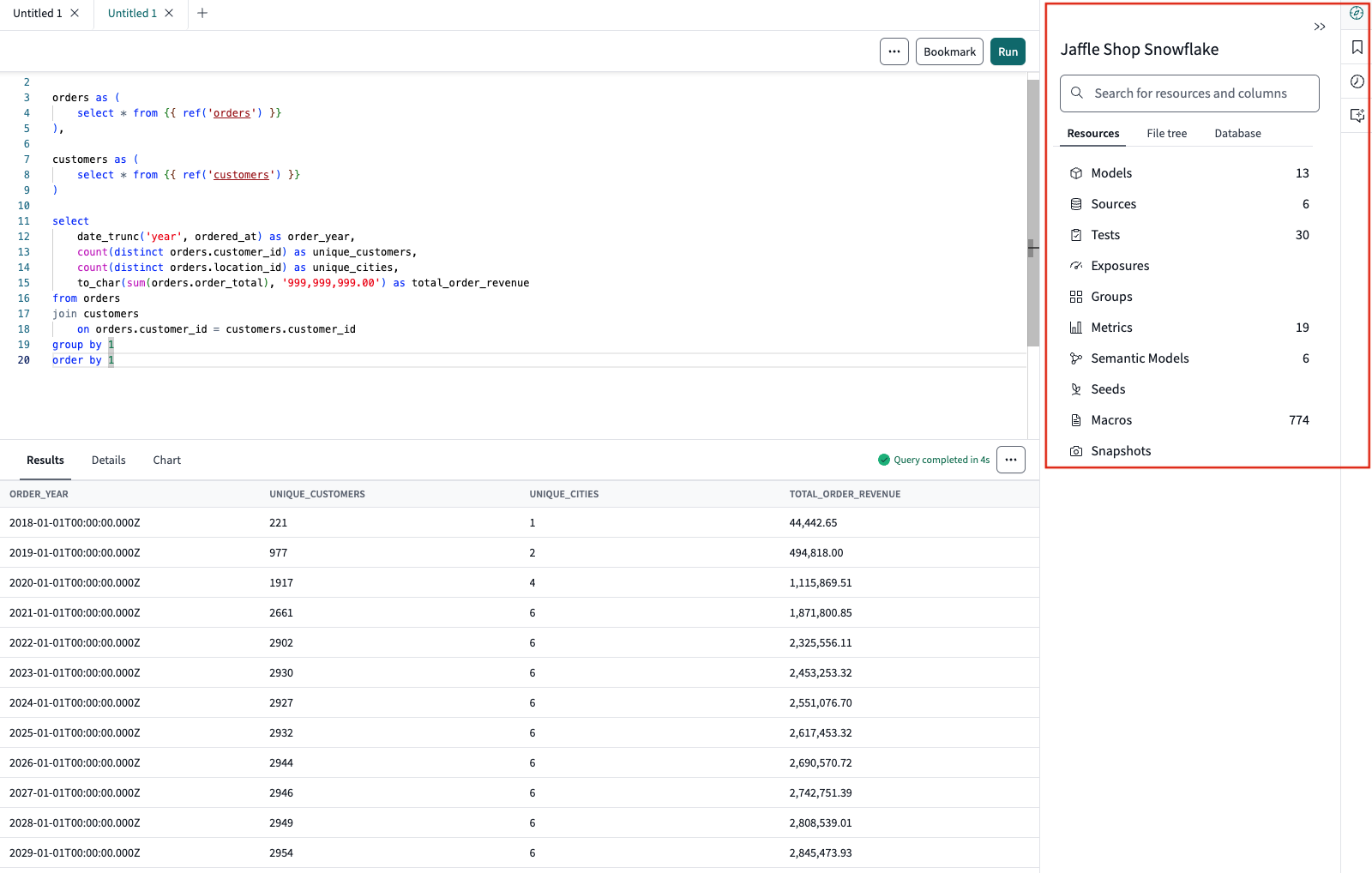Access the dbt Insights interface betaEnterprise
Learn how to access Insights, run queries, and view results.
Insights is available in private beta to Enterprise accounts. To join, please reach out to your account manager.
Insights provides a rich console experience with editor navigation. You can expect Insights to:
- Enable you to write SQL queries, with the option to open multiple tabs
- Have SQL + dbt autocomplete suggestions and syntax highlighting
- Bookmark SQL queries
- View the results of the query and its details using the Results or Details tabs
- Create a visualization of your query results using the Chart tab
- View the history of queries and their statuses (like Success, Error, Pending) using the Query history icon
- Use Copilot to generate or edit SQL queries using natural language prompts
- Integrate with Copilot, Explorer, Cloud IDE, and Canvas to provide a seamless experience for data exploration, AI-assisted writing, and collaboration
Access the dbt Insights interface
Before accessing Insights, ensure that the prerequisites are met.
- To access Insights, select the Query option in the navigation sidebar.
- If your developer credentials aren’t set up, Insights will prompt you to set them up. The ability to query data is subject to warehouse provider permissions according to your developer credentials.
- Once your credentials are set up, you can write, run, and edit SQL queries in the Insights editor for existing models in your project.
Run queries
To run queries in Insights, you can use:
- Standard SQL
- Jinja (
ref,source,is_incremental) - Links from SQL code
refto the corresponding Explorer page - CTEs and subqueries
- Basic aggregations and joins
- Semantic Layer queries using Semantic Layer Jinja functions
Example
Let's use an example to illustrate how to run queries in Insights:
- A Jaffle shop wants to count unique orders and unique customers to understand whether they can expand their awesome Jaffle shop business to other parts of the world.
- To express this logic in SQL, Kimiko (analyst assigned to this project) wants to understand yearly trends to help guide expansion decisions. She writes the following SQL query to calculate the number of unique customers, cities, and total order revenue:
with
orders as (
select * from {{ ref('orders') }}
),
customers as (
select * from {{ ref('customers') }}
)
select
date_trunc('year', ordered_at) as order_year,
count(distinct orders.customer_id) as unique_customers,
count(distinct orders.location_id) as unique_cities,
to_char(sum(orders.order_total), '999,999,999.00') as total_order_revenue
from orders
join customers
on orders.customer_id = customers.customer_id
group by 1
order by 1
Use dbt Copilot
To make things easier, Kimiko decides to use Copilot to save time and explore other ways to analyze the data. Copilot can help her quickly update the query or generate a new one based on her prompt.
- She clicks the Copilot icon in the Query console sidebar to open the prompt box.
- She enters her prompt in natural language and asks for a yearly breakdown of unique customers and total revenue. Then clicks Submit.
- Copilot responds with:
- A summary of the query
- An explanation of the logic
- The SQL it generated
- Options to Add or Replace the existing query with the generated SQL
- Kimiko then reviews the output and clicks Replace to use the Copilot-generated SQL in her editor.
- Then, she clicks Run to preview the results.
From here, Kimiko can:
- Continue building or modifying the query using Copilot
- Explore the results in the Results tab
- View metadata and query details in the Details tab
- Visualize results in the Chart tab
- Check the Query history for status and past runs
- Use Explorer to explore model lineage and context
- If Kimiko wants to save the query, she can click Bookmark in the query console menu to save it for future reference.
Coming soon — you'll be able to access the Cloud IDE or Canvas from the Query console menu to promote your SQL into a reusable dbt model — all within dbt Cloud!
View results
Using the same example, Kimiko can perform some exploratory data analysis by running the query and:
- Viewing results in Results tab — View the paginated results of the query.
- Sorting results — Click on the column header to sort the results by that column.
- Exporting to CSV — On the top right of the table, click the three-dot ellipsis (
...) button and select Export to CSV to export the dataset.
View details
Kimiko can also view the details of the query by clicking on the Details tab:
- Query metadata — Copilot AI-generated title and description, the supplied SQL, and corresponding compiled SQL.
- Connection details — Relevant data platform connection information.
- Query details — Query duration, status, column count, row count.
Chart results
Kimiko can visualize the chart results of the query by clicking on the Chart tab to:
- Select the chart type using the chart icon.
- Choose from line chart, bar chart, or scatterplot.
- Select the axis and columns to visualize using the Chart settings icon.
Query history
Kimiko can also view the history of queries and their statuses (All, Success, Error, or Pending) using the Query history icon:
- She can select a query to re-run to view the results.
- She can search for past queries and filter by status.
- For each query, she can click on the ellipsis (
...) button to open the query in a new tab or copy the SQL. - Hover over the query to view the SQL code or copy it.
The query history is stored indefinitely.
Use dbt Explorer
Kimiko accesses Explorer directly in Insights to view the project lineage and project resources with access to tables, columns, metrics, and dimensions, and more — all integrated in the Insights interface.
This integrated view allows her and other users to maintain their query workflow, while getting more context on models, semantic models, metrics, macros, and more. The integrated Explorer view comes with:
- Same search capabilities as Explorer
- Allows users to narrow down displayed objects by type
- Hyperlink from SQL code
refto the corresponding Explorer page
To access Explorer, click on the Explorer icon in the Query console sidebar menu.
Considerations
- You can save and bookmark frequently used queries for yourself.
- Coming soon: Sharing those queries with others.
- Insights uses your development credentials to query. You have the ability to query against any object in any environment.
- Every Jinja function uses
defer --favor-stateto resolve Jinja. - Coming soon: The ability to select the environment you use to resolve your
refs.
FAQs
- What’s the difference between Insights and Explorer?
- That’s a great question! Explorer helps you understand your dbt project's structure, resources, lineage, and metrics, offering context for your data.
- Insights builds on that context, allowing you to write, run, and iterate on SQL queries directly in dbt Cloud. It’s designed for ad-hoc or exploratory analysis and empowers business users and analysts to explore data, ask questions, and collaborate seamlessly.
- Explorer provides the context, while Insights enables action.